Как воссоздать лучшие функции Google Inbox в Gmail
- Часть I: Сохраните ссылки на ваш почтовый ящик
- Часть II. Получите напоминания в своем почтовом ящике.
- Часть III: редактировать напоминания в вашем почтовом ящике
- Часть IV: прикрепить напоминания к отдельным письмам
- Часть V: Автоматическая организация сводок о поездках
- Часть VI. Застегните почтовый ящик с помощью более быстрых клавиш
- Часть VII: Проведите, чтобы отложить с вашего смартфона
- Часть VIII. Смести сразу все разделы сообщений
- Подождите, а как насчет связок?
Когда Google запустил Входящие В 2014 году компания взяла на себя смелую миссию: переосмыслить то, как мы думаем об электронной почте.
По сути, то, что хотел Google, было перебором. Gmail, десятилетие в то время начинала чувствовать себя неподходящей для приручения электронная почта дикого зверя стала , Входящие были спроектированы так, чтобы быть «совершенно другим типом входящих», как тогда называл их старший вице-президент Сундар Пичаи, - «лучшим способом вернуться к тому, что имеет значение». Это не выглядело и не ощущалось как Gmail, объяснил Пичай и это было самой точкой его существования.
Оказывается, что переизобретать электронную почту на таком базовом уровне, возможно, было слишком смелой игрой. Несмотря на свою преданную базу пользователей, Inbox, очевидно, не набрал достаточного количества пользователей, чтобы гарантировать постоянные инвестиции Google. После добавления нескольких функций сервиса в Gmail Ранее в этом году - в том числе более легкий доступ к вложениям, встроенная поддержка дремоты и межплатформенная доступность предиктивного текста для создания композиций - на прошлой неделе Google объявил, что прекратить входящие и закрыть его навсегда в марте.
Но несмотря на то, что Gmail последовал примеру Inbox, многие из лучших идей Inbox не оправдались. Если им грозит вымирание, это будет позором не только для преданных Inbox, но и для всех, кто заинтересован в максимальной эффективности электронной почты.
Вот почему я решил начать свою собственную смелую миссию: найти способ, чтобы самые умные концепции электронной почты Google выжили в мире пост-почтовых ящиков. После того, как вы потратили некоторое время на настройку следующих обходных путей, вы окажетесь в среде электронной почты с наддувом - той, которая доставляет лучшие оставшиеся кусочки Inbox непосредственно в Gmail, где они будут оставаться у вас под рукой до марта и после.
Готовы?
Часть I: Сохраните ссылки на ваш почтовый ящик
Одной из первых функций Inbox, на которые я положился, была возможность сохранять статьи из Интернета одним щелчком мыши (или несколькими нажатиями в мобильном приложении). Все, что вы сохранили, будет рассматриваться как отдельный элемент в вашем почтовом ящике; Вы могли бы даже отложить это, как электронное письмо, так что вы не забудете посмотреть на него, когда придет время.
Конечно, внешне легко воспроизвести эту функцию с помощью такого приложения, как карманный или же Instapaper - но если вы чем-то похожи на меня, статьи, сохраненные в такого рода автономных сервисах, имеют тенденцию делать чуть больше, чем собирать виртуальную пыль. Сохранение чего-либо важного для вашего почтового ящика - это более эффективный способ убедиться, что оно бросается в глаза, особенно при наличии возможности дремоты.
Лучший способ сохранить сохранение ссылок в Gmail - это надстройка под названием Отправить это , Просто добавьте Хром , Fire Fox , или же опера Расширение в ваш браузер и зарегистрируйте свой адрес электронной почты в службе. Затем, каждый раз, когда вы щелкаете значок в адресной строке, служба отправляет все содержимое просматриваемой страницы - с удаленной рекламой и другими посторонними элементами - в ваш почтовый ящик. Это в основном как Pocket или Instapaper, только он использует ваш почтовый ящик в качестве интерфейса вместо того, чтобы требовать от вас полагаться на внешнее приложение.
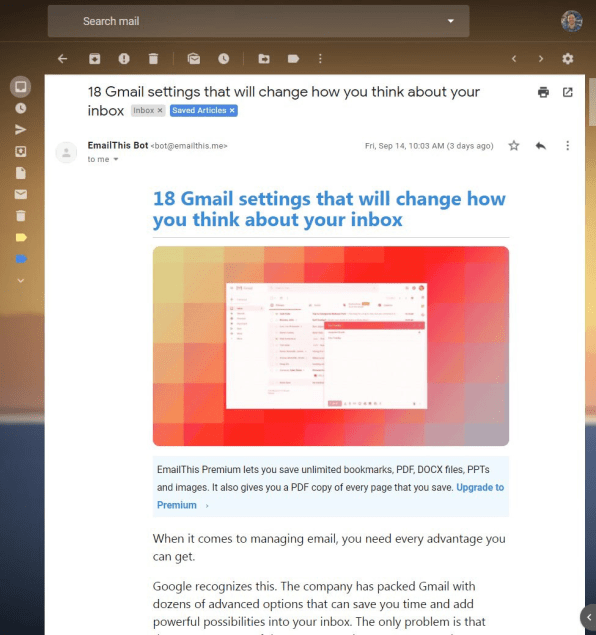
Электронная почта Это сохраняет целые статьи прямо в ваш почтовый ящик для дальнейшего чтения.
Вы также можете сохранять статьи с помощью Email This со своего телефона, хотя этот процесс немного сложнее. Для пользователей iOS единственная реальная возможность - это опубликовать статью в Gmail, а затем отправить сообщение на адрес [email protected]. Затем служба обработает страницу и отправит ее обратно в отдельном, полностью отформатированном письме через мгновение.
Для пользователей Android есть более простой способ, хотя его установка незначительна. Во-первых, нажмите синюю кнопку «Начать» в начальном приветственном сообщении. Это письмо отправлено вам после подтверждения вашего адреса. На открывшейся странице нажмите ссылку «Добавить букмарклет на устройство Android», а затем нажмите синюю кнопку «Копировать в буфер обмена». После этого нажмите значок меню из трех точек в правом верхнем углу браузера, а затем нажмите значок в форме звезды в появившемся меню.
Найдите в нижней части экрана панель с надписью «Закладка сохранена» и коснитесь внутри нее команды «Редактировать». Теперь измените имя закладки на «Сохранить» (без кавычек) - затем удалите то, что находится в поле URL, нажмите и удерживайте это пустое место и вставьте код, который вы скопировали минуту назад. (Это должна быть длинная строка, начинающаяся со слова «javascript».)
Как только это будет сделано, нажмите кнопку «Назад» в левой верхней части экрана - и все: в следующий раз, когда вы столкнетесь со статьей, которую хотите сохранить, просто нажмите на адресную строку во время просмотра и введите слово «Сохранить». . »Выберите опцию с надписью« Сохранить »(с URL, начинающимся с« javascript »), и статья будет на пути к вашей папке« Входящие ».
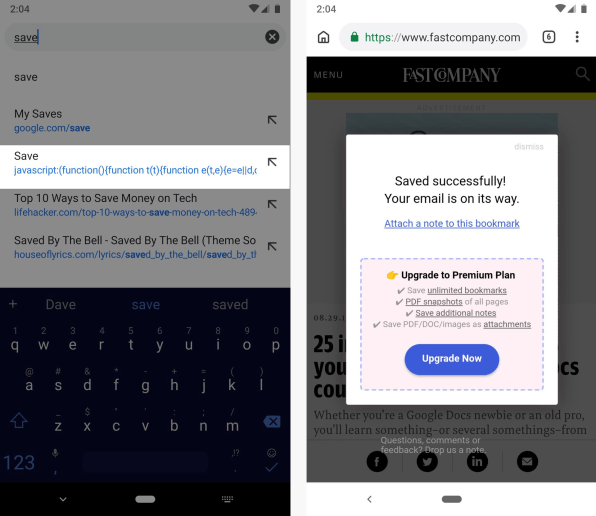
Закладка «Сохранить» дает пользователям Android более быстрый способ сохранения страниц.
Да, и последний совет: когда вы увидите свою первую сохраненную статью в Gmail, откройте письмо с сайта на рабочем столе, щелкните значок трехточечного меню в верхней части экрана и выберите «Фильтровать подобные сообщения». Нажмите «Создайте фильтр» в появившемся окне, затем выберите «Применить ярлык», а затем «Новый ярлык». Введите имя «Сохраненные статьи» - и затем каждый раз, когда поступает новая сохраненная статья, она автоматически группируется с этот ярлык. Это позволит отделить такие элементы от ваших обычных сообщений, а также даст вам удобный способ просмотра сохраненных статей в будущем.
Электронная почта Это бесплатно до 20 статей в месяц. Если вы хотите сэкономить больше, вы можете платить 19 долларов в год за премиум подписка , который также включает в себя возможность добавлять заметки с возможностью поиска на сохраненные статьи.
Часть II. Получите напоминания в своем почтовом ящике.
Наличие централизованного места для просмотра и управления напоминаниями - это функция Входящие больше всего расстроен из-за потери , Несомненно, существует множество других способов сбора напоминаний на цифровых устройствах, но им не хватает простоты, важности и беспроблемной интеграции, предоставляемой настройкой Inbox.
После долгих размышлений и экспериментов я нашел способ эмулировать эту настройку в Gmail. Временное решение основано на использовании Календаря Google в качестве основы. Каждый раз, когда вы хотите установить новое напоминание, вы создаете событие в Календаре, которое начинается со слова «запомнить» (не волнуйтесь: я дам вам несколько очень простых ярлыков для делаю это через минуту). Затем элемент появится в вашем календаре, как старомодное напоминание Google, и вы получите уведомление через приложение Календарь, когда придет его время.
Но, что немаловажно, этот элемент также будет отображаться как напоминание в папке «Входящие», следуя модели «Входящие». Таким образом, даже если вы проигнорируете или пропустите уведомление, ваш почтовый ящик будет действовать как централизованный список дел, в котором все ваши задачи остаются до тех пор, пока они не будут отменены. Да, вы можете просто использовать новый Приложение Google Tasks вместо этого, но, несмотря на то, что он присутствует на боковой панели веб-сайта Gmail, он не имеет значимой интеграции с вашим реальным входящим почтовым ящиком; вам все равно придется изо всех сил, чтобы открыть его, чтобы увидеть любые отложенные задачи. Он также не имеет интеграции с Gmail на мобильных устройствах и не имеет базовых функций, таких как возможность устанавливать время для напоминаний и устанавливать повторяющиеся оповещения.
Это особенно важно для создания, но я обещаю: оно того стоит. Во-первых, отправляйтесь в IFTTT - фантастическая бесплатная утилита, которая объединяет различные веб-сервисы. Войдите в систему или зарегистрируйте учетную запись, затем нажмите «Мои апплеты» в верхней части сайта и установите флажок «Новый апплет» в правой верхней части экрана. Это позволит вам создать свою собственную новую последовательность автоматизации, которая позволит напоминаниям, созданным в Календаре, появляться в папке «Входящие».
Нажмите «+ это» на следующем экране, затем введите «Календарь Google» в поле поиска и выберите значок «Календарь». Выберите «Событие с начала поиска», введите «запомнить» (без кавычек) в поле для ключевых слов и нажмите кнопку «Создать триггер».
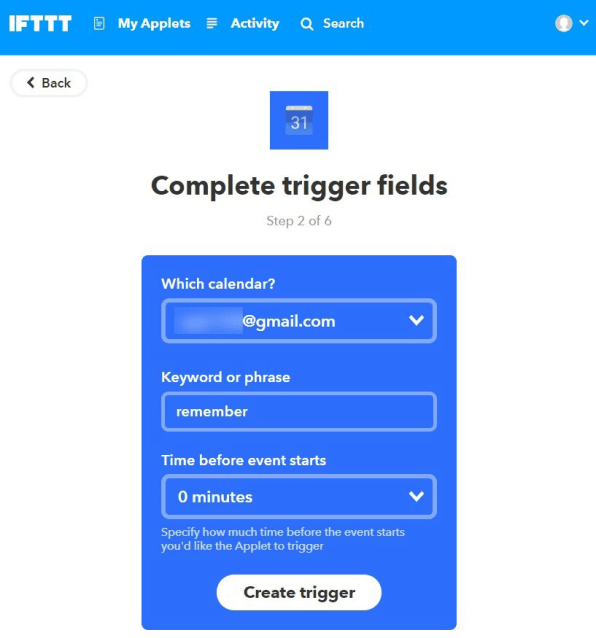
Этот апплет IFTTT послужит основой для мощной системы напоминаний, связанной с Gmail.
Теперь нажмите «+», введите «Gmail» в поле поиска, выберите значок Gmail, а затем выберите «Отправить себе электронное письмо». Щелкните поле темы и удалите все, кроме «{{Title}}». Затем, щелкните поле тела и удалите все, кроме «{{Description}}».
Затем щелкните поле вложения и удалите все, оставив его пустым, а затем нажмите «Создать действие», чтобы сохранить и завершить. Наконец, на появившемся экране подтверждения отключите переключатель рядом с «Получать уведомления при использовании этого апплета» и нажмите «Готово».
Сделайте глубокий вдох: самое сложное закончено. Последний важный шаг - просто создать в Gmail фильтр, который будет определять эти напоминания и соответствующим образом помечать их. Зайдите в настройки Gmail на рабочем столе, выберите «Фильтры и заблокированные адреса» и прокрутите вниз, пока не увидите параметр «Создать новый фильтр».
Нажмите на это, затем введите свой адрес электронной почты в поле от и введите «запомнить» (без кавычек) в поле темы. Нажмите «Продолжить», затем выберите «Применить ярлык», а затем «Новый ярлык». Назовите ярлык как хотите; Я использовал «** НАПОМИНАНИЕ **» для моего, но вы могли бы пойти с «ДЕЛАТЬ», «ЗАДАТЬ», или что-нибудь еще.
Как только название вашего ярлыка будет на месте, нажмите кнопку «Создать фильтр» - и для последнего касания найдите новый ярлык на левой панели Gmail, наведите на него курсор мыши и нажмите кнопку меню из трех строк, которая появляется это верно. Выберите «Цвет метки» и измените цвет на бледно-желтый Post-It-like оттенок.
И это все: всякий раз, когда вы создаете новое событие календаря, которое начинается с «запомнить», вы будете автоматически получать оповещения в соответствующее время через Календарь Google - вы можете быстро взглянуть на настройки Календаря, чтобы подтвердить, что ваше время уведомления по умолчанию установлен на «ноль минут» - и напоминание появится внутри вашего почтового ящика с желтой меткой, так что вы наверняка не пропустите его.
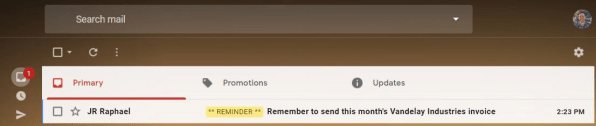
Ваши напоминания автоматически появятся в вашем почтовом ящике, будут помечены и готовы к вашему вниманию.
И последнее, но не менее важное: обратите внимание на эти простые опции для быстрого создания напоминаний с помощью этой новой системы:
- В любом месте вы можете получить доступ к Google Assistant, скажем или введите «Добавить в мой календарь», «Добавить в календарь», «Создать событие» или «Создать событие», а затем напоминание, дату и время, когда оно должно быть выполнено, - так например, «Добавить в календарь, не забудьте пообедать в полдень» или «Добавить в календарь, не забудьте отправить счет в пятницу в 15:00»
- Введите любую из тех же команд в адресную строку Chrome или окно поиска Google на любом компьютере или мобильном устройстве, где вы вошли.
- Откройте окно Календаря Google на новой правой панели Gmail и нажмите на любое время и день, чтобы добавить оттуда напоминание.
- Установите Checker Plus для Календаря Google Расширение Chrome, затем введите «chrome: // extensions / shortcuts» в адресную строку, найдите расширение на странице и создайте сочетание клавиш (например, Alt-C) для его активации. Затем, в любое время, когда вы хотите добавить новое напоминание, просто нажмите эту последовательность клавиш, введите «запомнить», а затем свое реальное напоминание и нажмите Enter, когда вы закончите.
- Установите приложение IFTTT на свой Android или же IOS телефон и создать виджет используя опцию «Быстро создавать события в Календаре Google». Затем вы можете нажать на этот виджет в любое время, когда вы хотите установить напоминание; как и во всех других методах, до тех пор, пока вы начинаете свое мероприятие со слова «помните», оно автоматически включается в эту систему.
Помните также, что вы можете использовать эту настройку создавать повторяющиеся напоминания так же, как вы могли бы в Inbox. И если всплывает напоминание о том, что вы не готовы к немедленному решению, вы можете отложить его с помощью встроенной команды Gmail откладывания.
Если вы хотите создать напоминание, которое появляется только в вашем почтовом ящике, без уведомления - подобно тому, как это было бы, если бы вы создавали напоминание прямо в папке «Входящие» - просто отправьте электронное письмо с напоминанием (начинающееся со слова « помните ») в качестве сюжетной линии. Затем вы можете оставить его там или отложить его на всякий случай.
Часть III: редактировать напоминания в вашем почтовом ящике
В папке «Входящие» предлагается исключительно простой способ редактирования напоминаний: вы можете просто щелкнуть или коснуться их текста, а затем изменить его при необходимости. Если вам нужна такая же сила в Gmail, возьмите Переименовать расширение электронной почты Chrome , Он добавляет простую кнопку на панель инструментов Gmail, которая позволяет вам изменить строку темы любого элемента в вашем почтовом ящике, что прекрасно работает для этой системы. (На данный момент, к сожалению, нет мобильного эквивалента.)
Просто будьте уверены, что вам комфортно с компанией-поставщиком политика конфиденциальности В отличие от других решений в этой статье, это расширение требует от вас предоставления ему полного доступа к вашей электронной почте для работы. (Вкратце: компания обещает, что никогда не будет хранить ваши электронные письма, и ее бизнес-модель, похоже, использует свои бесплатные расширения электронной почты, чтобы побудить людей перейти на предложения по повышению производительности на основе подписки.)
Часть IV: прикрепить напоминания к отдельным письмам
В дополнение к своей обычной системе напоминаний Inbox позволял вам добавлять заметки и напоминания к отдельным электронным письмам, что мне показалось бесценным, особенно при переносе сообщения на более позднюю дату.
Чтобы создать аналогичную функцию в Gmail, не нужно искать ничего, кроме open source. Простые заметки Gmail Расширение Chrome. Расширение добавляет небольшой (и настраиваемый) блок поверх каждой темы в вашем почтовом ящике. Щелкните по этому полю и введите заметку, и она останется постоянно связанной с этим письмом; вы увидите его в любое время, когда откроете сообщение, и даже увидите его фрагмент в своем основном списке сообщений.
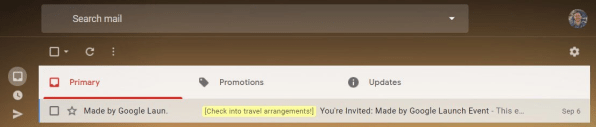
Вы можете видеть заметки по электронной почте, сделанные с помощью Simple Gmail Notes, прямо из основного списка сообщений.
Simple Gmail Notes использует собственное хранилище Google Диска, и единственное разрешение, которое ему требуется, - это возможность просматривать и управлять папками Диска, которые создает само расширение.
Единственным недостатком является то, что ваши прикрепленные к электронной почте заметки не будут легко доступны с мобильного телефона. Если мобильный доступ важен для вас, вы можете рассмотреть аналогично названный Gmail Notes расширение вместо. Это расширение позволяет вам просматривать (но не редактировать) заметки из мобильных приложений Gmail, но требует полного доступа ко всей вашей электронной почте, которую вы можете или не хотите предоставлять. Его интеграция с рабочим столом также не идеальна - в отличие от другого расширения, она показывает напоминания только при просмотре сообщений в полном объеме, а не из основного списка сообщений - поэтому, если вам абсолютно не нужен мобильный доступ к заметкам в электронной почте, Simple Gmail Notes это лучший универсальный вариант.
Часть V: Автоматическая организация сводок о поездках
Входящие автоматически находили и собирали маршруты, бронирования и подтверждения, связанные с поездками, а затем использовали их для создания удобных сводок о предстоящих поездках. Хотя на данный момент нет возможности получить такую же возможность в самой Gmail, вам не нужно полностью отказываться от нее.
Просто скачайте автономный Приложение Google Trips Доступно как для Android, так и для iOS. Он извлекает данные из вашей электронной почты, так же как Inbox, и создает те же самые сводки о путешествиях - и хотя он не существует в вашей папке входящих, он предоставляет некоторые неотразимые новые льготы, такие как контекстные предложения заслуживающих внимания ресторанов, достопримечательностей и даже полные планы дня в областях, которые вы будете посещать.
(И да, я понимаю, что отсутствие интеграции с Gmail делает это небольшим исключением из основного сюжета этой истории. Но возможность использовать эту функцию, даже внешне, казалась достойной упоминания.)
Часть VI. Застегните почтовый ящик с помощью более быстрых клавиш
Inbox упростила работу с интерфейсом рабочего стола благодаря электронной почте, которая открывала линии, и упростила ярлыки для ввода и вывода сообщений. Хотя вы не можете воссоздать весь этот интерфейс в Gmail, вы можете использовать несколько его важных элементов.
Зайдите в настройки Gmail на рабочем столе и выберите «Дополнительно». Найдите строку с надписью «Пользовательские сочетания клавиш», нажмите кнопку «Включить» рядом с ней, а затем нажмите «Сохранить изменения» в нижней части экрана.
После перезагрузки Gmail вернитесь в настройки сайта и найдите недавно добавленную опцию «Сочетания клавиш» вверху. Там вы можете добавить альтернативные сочетания клавиш для общих команд - например, те, которые вы привыкли использовать из папки «Входящие».
Два ярлыка, инициированных в папке «Входящие», которые я по достоинству оценил: «ESC» для «Назад к списку тем», который позволяет вам нажать клавишу Escape, чтобы выйти из любого потока и вернуться к предыдущему экрану, и «i» для «Перейти к папке входящих» ”, Который позволяет вам вернуться к вашему главному представлению входящих из любого места с этим нажатием одной буквы.
Часть VII: Проведите, чтобы отложить с вашего смартфона
Вам не хватает возможности смахнуть сообщение, чтобы отложить его с телефона, как позволили мобильные приложения Inbox? Вы действительно можете настроить ту же команду в Gmail - по крайней мере, на Android: откройте настройки приложения, выберите «Общие настройки», затем выберите «Размах действия». После этого нажмите «Размах влево», выберите «Отложить» и приготовьтесь вернуться к привычному рабочему процессу.
(Google не сказал, может ли эта опция появиться на iOS.)
Часть VIII. Смести сразу все разделы сообщений
Gmail не позволяет особенно легко архивировать целые кластеры сообщений, как в Inbox, но есть один способ отклонить несколько электронных писем одновременно примерно одинаковым образом: просматривая категорию на рабочем столе Gmail, нажмите квадратный значок в левом верхнем углу панели инструментов над вашими сообщениями. Это выберет все сообщения на экране.
Если в группе есть какие-либо сообщения, которые вы хотите сохранить, нажмите на галочку рядом с ними, чтобы отменить выбор из списка. Затем щелкните значок архива - поле со стрелкой вниз на панели инструментов вверху - чтобы отправить все остальные сообщения из папки «Входящие» в архив.
Кроме того, вы можете пометить любые сообщения, которые вы хотите сохранить (например, закрепление), - затем нажмите стрелку вниз рядом с значком выбора, нажмите «Unstarred» в появившемся меню и нажмите команду архива, чтобы закрыть все остальное.
Еще раз, досадно, что на данный момент для мобильных приложений нет эквивалента.
Подождите, а как насчет связок?
Последней областью, которую нельзя игнорировать, является способ, которым «Входящие» интеллектуально сортировали сообщения по категориям, таким как «Покупки», «Финансы» и «Низкий приоритет», а затем представляли эти сообщения в виде пакетов в папке входящих сообщений. Вы можете выбрать, чтобы любой пакет появлялся немедленно по мере поступления новых сообщений, или выбрать, чтобы он появлялся только один раз в день или еженедельно, чтобы сократить отвлекающие факторы и обеспечить более эффективную сортировку.
Что ж, плохие новости: сейчас нет отличного способа эмулировать пакеты в Gmail. Стиль входящих сообщений по умолчанию в приложении, в котором почта сортируется по пяти вкладкам на основе категорий, примерно настолько близок, насколько это возможно.
Но ждать! Также есть и хорошие новости: Google подтвердил, что в обозримом будущем в Gmail будут поступать пакеты, и хотя компания не придерживается каких-либо конкретных сроков, где-то до запланированного в марте закрытия папки «Входящие» кажется разумной ставкой. ,
В то же время, вы можете обратиться к чему-то вроде Sanebox -a одобрено сторонний сервис, который сортирует электронные письма по нескольким категориям с высоким и низким приоритетом для вас (при условии, что вы в порядке предоставления компании полного доступа к вашей электронной почте, согласно ее политика конфиденциальности и не против заплатить 59 долларов в год за услугу). Но, возможно, стоит просто повесить трубку и либо ненадолго задержаться на папке «Входящие», либо в краткосрочной перспективе обойтись настройкой сортировки на основе вкладок в Gmail.
Эта проблема должна вскоре решиться, и между этим и другими обходными путями на этой странице вы сможете прекратить оплакивать и приступить к продуктивному существованию электронной почты после входящих сообщений.
Похожие
Лучшие мобильные браузерыСтандартное восточное время. Время чтения: 3 минуты В среде мобильных телефонов существует как минимум десять операционных систем (ОС) и пятнадцать браузеров, которые требуют внимания при тестировании. Веб-разработчики должны сосредоточить свои усилия на тестировании на смартфонах. Все хорошие мобильные браузеры работают на одной платформе смартфона или другой. Для получения статистики популярных браузеров в вашей стране есть только один источник информации о рынке мобильных браузеров: Google Chrome
Пожалуй, самый популярный веб-браузер Google Chrome имеет понятный, удобный, лаконичный интерфейс, включающий набор необходимых инструментов. Последняя версия браузера отличается стабильностью в работе и, тем самым, обладает целым рядом необходимых функций для практического использования. Кроме того, он является абсолютно бесплатной программой, адаптированной под все операционные системы, то есть кроссплатформенное. У вас есть возможность скачать Google Chrome бесплатно для того, чтобы оценить Как сделать простой восьмистраничный журнал
Хотите сделать что-то особенное из ваших изображений? Пол Трейси показывает, как сделать простой восьмистраничный журнал Это может быть подарок, портфолио или самореклама или даже расширенная визитная карточка. На самом деле, это может быть все, что вы хотите. Что вам нужно: способный принтер Почему Google запустил Google Play Music?
Раскрытие информации: иногда мы используем партнерские ссылки, что означает, что при нулевой стоимости для вас мы можем заработать комиссию, если вы купите что-то по нашим ссылкам. За последние 48 часов было много предположений о новой платформе потоковой передачи музыки Google, Google Play Music All Access , Я удивлен, однако, что очень немногие предположения вышли за рамки сопоставимых сравнений с другими музыкальными платформами Как управлять компьютером с Windows 10 с помощью Android или Windows Phone
... влять своим компьютером или ноутбуком с помощью Windows 10 с помощью смартфона? С помощью соответствующей программы вы можете управлять своим компьютером, использовать телефон в качестве мыши, выполнять поиск в меню «Пуск», запускать программы, управлять мультимедийными приложениями и многое другое. Посмотрите, как это сделать. Ссылки на скачивание автономных установщиков Kaspersky 2018
Пакет продуктов Kaspersky 2018 выпущен и доступен для скачивания и установки. Kaspersky 2018 поставляется с более продвинутыми и новыми функциями, обеспечивающими защиту от интернет-угроз, атак вредоносных программ, вирусов и особенно вымогателей. С помощью Kaspersky вы можете безопасно пользоваться Интернетом, делать покупки в Интернете, осуществлять безопасные банковские операции в Интернете и загружать все, что угодно. Вы можете добиться максимальной производительности вашего сетевого Как исправить очень медленную папку загрузок Windows 7
Борьба с глубокими подделками с помощью цифровых подписей
Глубокие подделки станут следующим поколением поддельных новостей. Предупреждения уже уходят. Конечно, может быть трудно обнаружить хорошо совершенный фальшивый аккаунт или определить достоверность фальшивых новостей, но просто подождите, пока не начнут появляться видеоролики. В декабре Материнская плата впервые сообщила на теперь одноименного пользователя Reddit по имени «Deepfakes», который производил Как обновить iPhone или iPad до iOS 11
Apple выпустила iOS 11 19 сентября 2017 г. Вы можете выполнить обновление, нажав «Установить сейчас», когда появится сообщение об обновлении, но вы также можете проверить наличие обновления и установить его немедленно. iOS 11 доступна для iPhone 7 Появилась информация, как можно вылечить зараженный вирусом Petya компьютер
... вылечить / фото фейсбук Павла Розенко Следует отметить, что еще в 2016 году пользователю, который зарегистрирован в Twitter под ником Leostone, удалось сломать шифр вируса, о чем писал ресурс Bleepingcomputer.com как сообщает издание " Б уквы ". В частности, Через Allo & Duo Google продолжает посылать запутанные сообщения
Десять лет назад, в августе 2005 года, Google запустил службу мгновенного обмена сообщениями Extensible Messaging and Presence Protocol (XMPP), получившую название «Google Talk». Одной из заявленных целей Google с этой службой была «совместимость», и это показало. Пользователи могли свободно выбирать своего клиента из множества приложений, таких как Trillian, Pidgin, Psi, Adium или просто вкладка браузера Gmail. Помимо независимости от приложений, Talk предлагает тесную
Комментарии
Хотите использовать Google Voice?Хотите использовать Google Voice? Должен использовать тусовки. Хотите отправить смс? Allo, Hangouts или Messenger справятся с этим. Как насчет использования вашего ПК или компьютера для отправки SMS? Hangouts - единственный выбор здесь. Правильно, сейчас Allo не будет поддерживать настольный клиент. Я отправляю текстовые сообщения из Chrome (через мой номер Google Voice) в течение почти десятилетия. У Google есть серьезная проблема с фокусом. Не нужно далеко ходить, чтобы Ищете операционную систему для жесткого диска вашего сервера?
Ищете операционную систему для жесткого диска вашего сервера? Проверьте лучшие операционные системы Linux 12 лучших операционных систем Linux Server и кто должен их использовать 12 лучших операционных систем Linux Server и кто должен их использовать Хотите управлять своим компьютером или ноутбуком с помощью Windows 10 с помощью смартфона?
Хотите управлять своим компьютером или ноутбуком с помощью Windows 10 с помощью смартфона? С помощью соответствующей программы вы можете управлять своим компьютером, использовать телефон в качестве мыши, выполнять поиск в меню «Пуск», запускать программы, управлять мультимедийными приложениями и многое другое. Посмотрите, как это сделать. Но как насчет сохранения вложений из нескольких сообщений электронной почты или из всей папки электронной почты в Outlook?
Но как насчет сохранения вложений из нескольких сообщений электронной почты или из всей папки электронной почты в Outlook? Попробуйте функцию Kutools для Outlook. Отключите все (вложения). Нажмите на бесплатную пробную версию 60 без ограничений! Как вы можете узнать, есть ли у вас такой подлый злоумышленник на вашем компьютере?
Как вы можете узнать, есть ли у вас такой подлый злоумышленник на вашем компьютере? Эти инфекции занимают много памяти процессора. Следовательно, если вы заметили, что ваша машина работает неэффективно и работает медленно, это может быть сигнальным знаком. Как я заразился? Один из самых популярных методов - спам-вложения. Вы недавно получили что-то подозрительное Чаще всего лучше, чтобы ваша основная навигация была простой и понятной, а если вы хотите добавить персонализацию, то почему бы не попробовать это с помощью всплывающих окон и уведомлений?
Чаще всего лучше, чтобы ваша основная навигация была простой и понятной, а если вы хотите добавить персонализацию, то почему бы не попробовать это с помощью всплывающих окон и уведомлений? Приведенный ниже пример из Spread Shirt иллюстрирует умный копирайтинг, чтобы побудить пользователей оставлять отзывы. Рубашка Или, может быть, вам нужно изменить последовательность загрузки, чтобы можно было загружаться с DVD-диска Windows для запуска восстановления системы?
Или, может быть, вам нужно изменить последовательность загрузки, чтобы можно было загружаться с DVD-диска Windows для запуска восстановления системы? Какой бы ни была причина изменения последовательности загрузки, процесс доступа к BIOS может варьироваться в зависимости от компьютера. Разница будет зависеть от того, есть ли у вас прежний BIOS или более новый UEFI BIOS на вашем компьютере, или оба вместе. Я не буду вдаваться в подробности о различиях между двумя типами BIOS, Вы знаете, как Кэрри Фишер появляется как младшая версия себя в фильме Rogue One?
Чаще всего лучше, чтобы ваша основная навигация была простой и понятной, а если вы хотите добавить персонализацию, то почему бы не попробовать это с помощью всплывающих окон и уведомлений? Приведенный ниже пример из Spread Shirt иллюстрирует умный копирайтинг, чтобы побудить пользователей оставлять отзывы. Рубашка Конечно, Google может сделать лучше?
Конечно, Google может сделать лучше? Так вот где я думаю, что мы идем. Пожалуйста, обратите внимание, что это фотографии с фотографиями, а не скриншоты. Несмотря на то, что я сделал фотосессию помолвки +1 и рейтинга # 1, ни одна из разметки богатого фрагмента не была отредактирована. Google уже использует Разметка Schema.org Но взломать камеру Polaroid, чтобы она могла использовать чековую бумагу вместо пленки?
Но взломать камеру Polaroid, чтобы она могла использовать чековую бумагу вместо пленки? Это определенно то, чего мы раньше не видели, и Тим Алекс Джонс показывает вам, как именно он это сделал в этом YouTube видео , Для проекта Джонс использовал веб-камеру за 2 доллара и крошечный термопринтер за 46 долларов. Есть более дешевые варианты для принтера, но Джонс сказал, что нужен тот, который был достаточно мал, Не достаточно мощный, чтобы взять следующий квест?
Не достаточно мощный, чтобы взять следующий квест? Размолоть, пока не выровняешься. Тем не менее, есть клиентские или NPC-квесты, разбросанные по всему центру, чтобы сделать ваш помол чуть менее утомительным. 5. Это боевик с двумя камерами
Готовы?
Подождите, а как насчет связок?
Влять своим компьютером или ноутбуком с помощью Windows 10 с помощью смартфона?
Хотите использовать Google Voice?
Хотите отправить смс?
Как насчет использования вашего ПК или компьютера для отправки SMS?
Ищете операционную систему для жесткого диска вашего сервера?
Но как насчет сохранения вложений из нескольких сообщений электронной почты или из всей папки электронной почты в Outlook?
Но как насчет сохранения вложений из нескольких сообщений электронной почты или из всей папки электронной почты в Outlook?
Как вы можете узнать, есть ли у вас такой подлый злоумышленник на вашем компьютере?